Photoshopで両端が徐々に細くなる滑らかな線を描く方法 その2
・今回は昨日からの続きで実際に線を描きます。
Step1、ブラシプリセットピッカーからブラシの選択

[ツール]パネルの[ブラシ]ツールを選択してから、上図のように画面上部の[オプション]バーの[ブラシプリセットピッカー]から[ハード円ブラシ]プリセットを選択します。
この[ハード円ブラシ]プリセットを選択すると、自動的に円形でボケのないブラシに設定されます。
Step2、ブラシ先端の間隔を設定

まず[ブラシ]ツールのまま[ウィンドウ]メニューの[ブラシ]を選択して[ブラシパネル]を表示されます。
その後[ブラシ先端のシェイプ]エリアを選んでから、[間隔]を[1%]に設定します。
この[間隔]を[1%]に設定することで、もっとも滑らかな線を描くことが可能になります。
Step3、[シェイプ]エリアの設定

次に上図のように[ブラシ]パネルの[シェイプ]エリア内の[サイズのジッター]の[コントロール]プルダウンを[筆圧]に設定します。
また、他の設定値も上図のようにすべて[0%]に設定します。
[ハード円ブラシ]を選んでいればすでに[筆圧]になっていますが、ここが最も重要な部分なので必ず確認してください。
また、他のブラシを設定した場合でも、ここで行った[ブラシ]パネルの設定通りにすれば同じ結果になります。
Step4、ブラシの描画色を設定く2
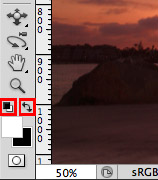
今回も輝くイメージのブラシを設定するので、ブラシの描画色を[ホワイト]に設定します。
まず、[ツール]パネルの上図左側の赤枠の[描画色と背景色を初期設定に戻す]ボタンをクリックして、描画色をブラックに背景色をホワイトに設定します。
つぎに、上図右側の赤枠の[描画色と背景色を入れ替え]ボタンをクリックして、背景色を描画色を入れ替えます。
こうすることで簡単に描画色をホワイトに設定できます。
Step5、ブラシで描画

線を描画するために新しいレイヤーを作ってから、パスを選択してから[option]キー(WinではAltキー)を押しながら[ブラシでパスの境界線を描く]ボタンをクリックします。
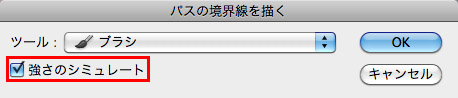
そうすると[パスの境界線を描く]ダイアログが表示されるので、[強さのシミュレート]にチェックを入て[OK]ボタンを押します。
Step6、両端が細くなる線の完成

これで、先ほど選択したパスに沿った両端に向けて徐々に細くなる線が描けました。
仕上げとして線を増やしたり光らせたりしますが、次回やつつもりです!
今回もPhotoshopCS5を使ってみましたがStep2とStep3の画像を見てもらうと分かるように、ブラシパネルの各設定エリアとブラシプリセットがPhotoshopCS4と比べて分かりやすくなってますね。