徐々に細くなる線を描く方法 その4
今回で「徐々に細くなる線を描く方法」の最後となりますが、
今回はレイヤーとレイヤースタイルをマスク(隠す)します。
前回までに下図のような輝く螺旋を作成しました

レイヤーをレイヤーマスクで隠しても、レイヤースタイル[光彩(外側)]は部分的にマスクされません。
通常そういった場合、レイヤースタイルを通常のレイヤーに戻すなどしてレイヤースタイルもマスクしますが、それではレイヤースタイルの値を後で変更することができません。
そこで、今回はレイヤースタイルを残したままレイヤーとレイヤースタイルをマスクする方法を解説します。
Step1、レイヤースタイルが適用されているレイヤーをアクティブにする

レイヤースタイルが適用されているレイヤーをアクティブにするため、1のレイヤーをクリックしてから[shift]キーを押したまま2のレイヤーをクリックします。
これで、レイヤースタイルが適用されているレイヤーがすべてアクティブになりました。
Photoshop CS以前では複数のレイヤーをアクティブにできないので、かわりに各レイヤーにリンクを貼ります。
Step2、マスクしたいレイヤーをグループ化

[レイヤー]メニュー>[レイヤーをグループ化]を選んで上図のように、レイヤースタイルの含まれるレイヤーをグループ化します。
その後、レイヤーパネル下部の[レイヤーマスクを追加]アイコン(上図赤枠)をクリックしてレイヤーマスクを追加します。
上図では見やすいようにレイヤーグループを閉じています。
Step3、ブラシの設定
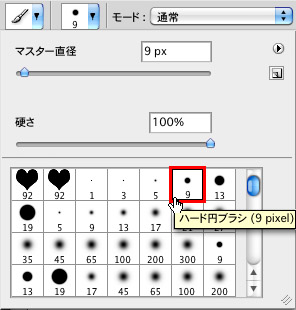
[ブラシ]ツールに切り替えて[オプション]バーの[ブラシセットピッカー]から、[ハード円ブラシ]などの[硬さ]が100%などのブラシを選択します。
今回はマスクする部分のエッジが硬いので、[ハード円ブラシ]を使用しますが必要に応じて適当なブラシを選んでください。
その後、ブラシの描画色を[ブラック](R:0、G:0、B:0 など)にします。
Step4、レイヤーグループをマスク
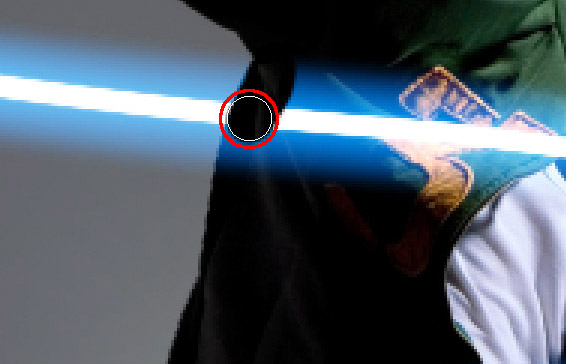
現在、レイヤーマスクがアクティブになっているので、ブラックで画面を塗ると、上記のように塗った部分がマスクされます。
同様にホワイトで塗りつぶすことでマスクされ非表示なった部分を表示させることも可能なので、[消しゴム]ツールなどと違って、いつでもやり直すことが可能です。
このまま、輝く線が含まれるレイヤーを下図の完成画像を参考に交互にマスクすることで螺旋が人物の周りを回っているように見えます。
完成画像
これで画像が完成しました。

通常、レイヤースタイルの含まれるレイヤーをレイヤーマスクでマスクしても、レイヤースタイルのみ完全にはマスクされませんが、今回のようにレイヤーグループにマスクをかけることでレイヤースタイルを保ったままマスクすることが可能です。