徐々に細くなる輝く線を描く方法 その3
・今回はブラシで螺旋を描いたレイヤーに輝く効果を追加します
前回までに下図のような白い螺旋を作成しました

ここでは、白い螺旋のレイヤー名を「螺旋」などの分かりやすい名前に変更しておきます。
Step1、[レイヤースタイル]ウィンドウの[光彩(外側)]を開く
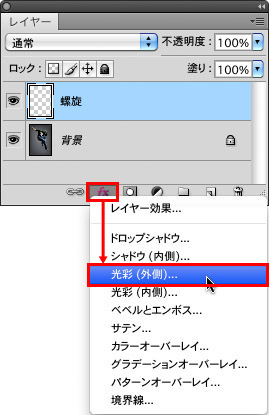
[レイヤー]パネルの[レイヤースタイルを追加]アイコンをクリックして、[光彩(外側)]を選択します。
上記の方法以外に[レイヤー]メニュー>[レイヤースタイル]>[光彩(外側)]を選択しても構いません。
Step2、レイヤースタイルの設定
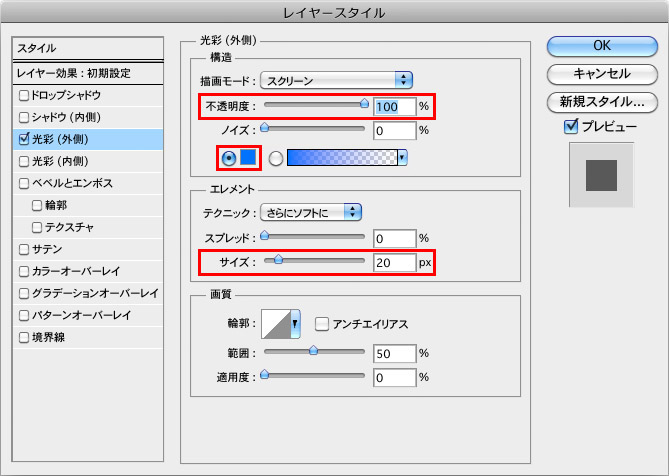
上図[レイヤースタイル]パネルの[光彩(外側)]エリア内の赤枠内を以下のように設定します。
赤枠以外の部分はデフォルトのまま使用してください。
不透明度:100%に設定します。
カラーボックス:[R:0、G:115、B:255]に設定します。
サイズ:20pxに設定します。
設定が終わったら[OK]ボタンを押して[レイヤースタイル]ウィンドウを閉じます。
Step3、レイヤースタイルの適用結果

レイヤースタイルの光彩(外側)が適用されて、[螺旋]レイヤーが輝きました。
また、[レイヤー]パネル内の[螺旋]レイヤー下部にレイヤー効果をあらわす項目が追加されています。
なお、この項目をダブルクリックすることで、再度レイヤースタイルを呼び出すことが可能です。
Step4、レイヤースタイルの効果を強める

先ほどのままではレイヤースタイルの効果が弱いために、[レイヤー]メニュー>[新規]>[選択範囲をコピーしたレイヤー]を2度続けて選択します。
こうすることで、[螺旋]レイヤーが2回複製されレイヤー効果が強くなります。
また、この時に選択範囲は解除しておきます。
Step4のレイヤー複製について:
通常、レイヤーを複製する場合[レイヤー]メニュー>[レイヤーを複製]しますが、[選択範囲をコピーしたレイヤー]なら全く同じ効果がありショートカットが使えるので、素早くレイヤーの複製が行えます。
また、先に書いたように選択範囲を解除する必要がありますが、こちらもショートカットが使えるので[⌘+D]→[⌘+J]でレイヤーの複製が行えます。