徐々に細くなる輝く線を描く方法 その2
・今回はパスに沿ってブラシで線を描画します。
前回までに下図のような螺旋のパスを作成しました。

自分も最初はうまく螺旋を作れなくって、困ってたんですがこの方法なら誰でも螺旋を作れます。
Step1、ブラシパネルを表示させ、ブラシの先端の選択
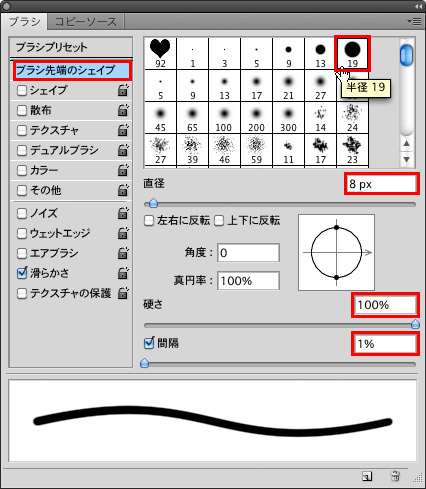
[ブラシ]ツールを選択します。次に[ウィンドウ]メニューの[ブラシ]を選んで[ブラシ]パネルを表示させます。
そして[ブラシ]の[パネルブラシ先端のシェイプ]エリアを選択してします。
ここで、以下のように設定します。
ブラシの先端の形状:好きなのを選んでください。ここでは丸い形状を選びました。
直径:ここでは、[8px]にしました。
硬さ:[100%]にしてください。
間隔:[1%]にしましたが、ここの値が大きいと滑らかでなくなります。
Step2、シェイプでフェードの設定
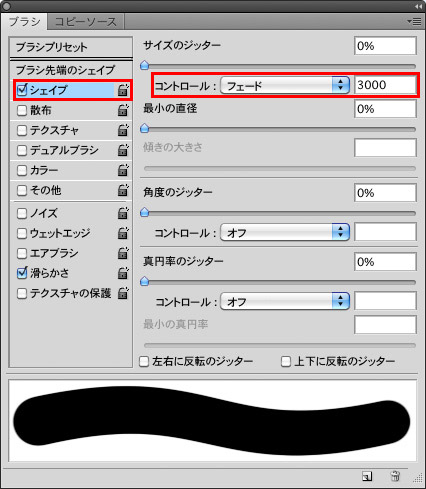
[シェイプ]エリアを選択して以下のように設定します。
サイズのジッターのコントロール:[フェード]を選択して、値を[3000]にしました。
ここの値はパスの長さ、ブラシの直径、ブラシの間隔などによって変更する必要があるのでいくつかの値を試してください。
また、サイズのジッターのコントロール以外はすべて[0]に設定します。
Step3、ブラシでパスの境界を描く1
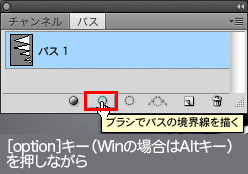
[ブラシ]ツールを選択して描画色をホワイトに設定してから、螺旋描画用に新規レイヤーを作成しておきます。
次に[ウィンドウ]メニューから[パス]パネルを表示させます。
そして螺旋のパスを選択した後、[ブラシでパスの境界を描く]アイコンを[option]キーを押しながらクリックします。
Winの場合は[Alt]キーを使用します。
Step4、ブラシでパスの境界を描く2

[ブラシでパスの境界を描く]ウィンドウが表示されるので、[強さのシミュレート]にチェックを入れて[OK]を押します。
徐々に細くなる線の完成

こんな感じで、新しく作ったレイヤーに、描画色のホワイトできれいに螺旋が描けました。
Step2のフェード値の設定について:
実際には一発でこんなキレイに細くなる線は描けないのでStep2のフェード値を変更してStep2〜4を繰り返します。
先に書いたようにパスの長さ、ブラシの直径、ブラシの間隔などでフェード値が代わってくるので、これらをしっかり決めてからフェード値を決めます。
今回はStep2〜4を5〜6回繰り返して値を決めました。
次回は今回描いた線を輝かせる方法を解説します。