徐々に細くなる輝く線を描く方法 その2
・今回はパスに沿ってブラシで線を描画します。
前回までに下図のような螺旋のパスを作成しました。

自分も最初はうまく螺旋を作れなくって、困ってたんですがこの方法なら誰でも螺旋を作れます。
Step1、ブラシパネルを表示させ、ブラシの先端の選択
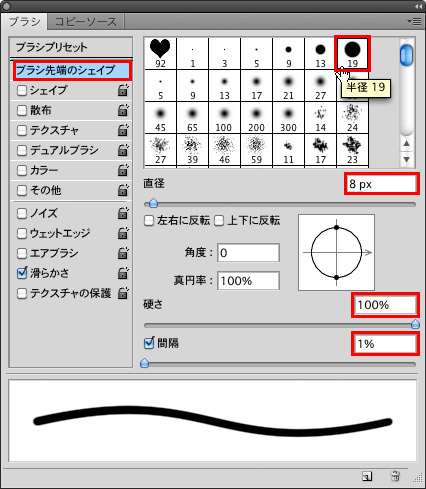
[ブラシ]ツールを選択します。次に[ウィンドウ]メニューの[ブラシ]を選んで[ブラシ]パネルを表示させます。
そして[ブラシ]の[パネルブラシ先端のシェイプ]エリアを選択してします。
ここで、以下のように設定します。
ブラシの先端の形状:好きなのを選んでください。ここでは丸い形状を選びました。
直径:ここでは、[8px]にしました。
硬さ:[100%]にしてください。
間隔:[1%]にしましたが、ここの値が大きいと滑らかでなくなります。
Step2、シェイプでフェードの設定
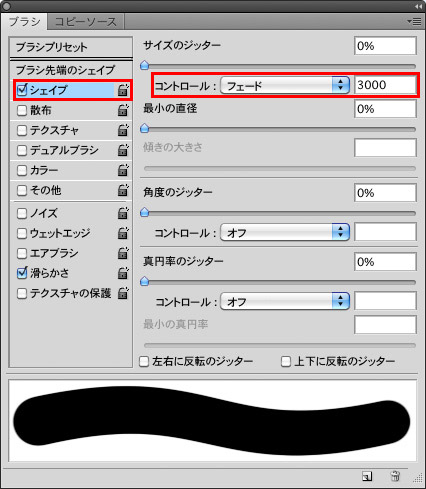
[シェイプ]エリアを選択して以下のように設定します。
サイズのジッターのコントロール:[フェード]を選択して、値を[3000]にしました。
ここの値はパスの長さ、ブラシの直径、ブラシの間隔などによって変更する必要があるのでいくつかの値を試してください。
また、サイズのジッターのコントロール以外はすべて[0]に設定します。
Step3、ブラシでパスの境界を描く1
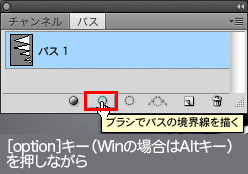
[ブラシ]ツールを選択して描画色をホワイトに設定してから、螺旋描画用に新規レイヤーを作成しておきます。
次に[ウィンドウ]メニューから[パス]パネルを表示させます。
そして螺旋のパスを選択した後、[ブラシでパスの境界を描く]アイコンを[option]キーを押しながらクリックします。
Winの場合は[Alt]キーを使用します。
Step4、ブラシでパスの境界を描く2

[ブラシでパスの境界を描く]ウィンドウが表示されるので、[強さのシミュレート]にチェックを入れて[OK]を押します。
徐々に細くなる線の完成

こんな感じで、新しく作ったレイヤーに、描画色のホワイトできれいに螺旋が描けました。
Step2のフェード値の設定について:
実際には一発でこんなキレイに細くなる線は描けないのでStep2のフェード値を変更してStep2〜4を繰り返します。
先に書いたようにパスの長さ、ブラシの直径、ブラシの間隔などでフェード値が代わってくるので、これらをしっかり決めてからフェード値を決めます。
今回はStep2〜4を5〜6回繰り返して値を決めました。
次回は今回描いた線を輝かせる方法を解説します。
徐々に細くなる輝く線を描く方法 その1
徐々に細くなる線を描く方法の解説です。(なんかいい言い方ないですかね・・・)
こんな風な画像の作り方ですが、ステップが多いので少しずつ解説します。
・今回はきれいな螺旋(らせん)でパスを描く方法です。
自分も最初はうまく螺旋を作れなくって、困ってたんですがこの方法なら誰でも螺旋を作れます。

今回は徐々に細くなる方法ですが、リクエストがあればもう少し違う表現も解説します。
Step1、螺旋の中心になる部分の作成

螺旋になる中心のポイントへ適当にパスを置きます。
パスの間隔は等間隔におきますが、大体で構いません。
Step2、螺旋の曲線部分の作成1

つぎに各ポイントの間にアンカーポイントを置きます。
Step3、螺旋の曲線部分の作成2

先ほど置いたポイントを左右のどちらかに、大きく移動させます。
Step4、螺旋の曲線部分の作成3(step2~3の繰り返し)

同じ要領で、ポイントを置いて→移動を繰り返します。
Step5、螺旋の調整と仕上げ
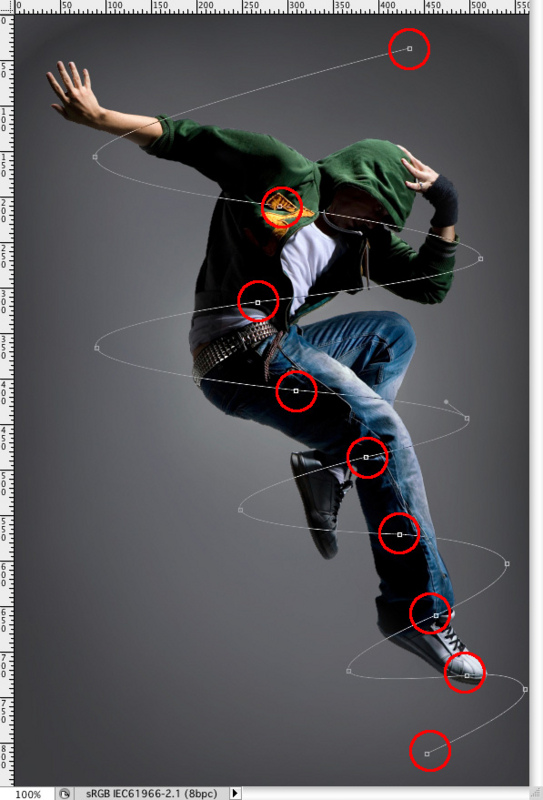
最初に置いたポイントの位置を上下に動かして、螺旋がきれいになるように調整します。
最後にポイントの最初と最後の位置を外側に引き延ばして終了です。
パスを作る時の注意:完成画像では上から下へと徐々に細くなっていますが、
実は線が細くなる方向はパスを最初に作る時に決まってしまいます。
そのため、今回は上から下に向かってパスを置きました。
Photoshopではこの辺りを調整できないので、ちょっと注意が必要です。
AM8:50更新:完成画像を少し修正して再アップしました
ランダムにオブジェクトを配置
こんな風にオブジェクトを配置する方法を解説します。

1,[ブラシ]ツールを選択します。次に[ウィンドウ]メニューの[ブラシ]を選んで[ブラシ]パネルを表示させます。
そして[ブラシ]の[パネルブラシ先端のシェイプ]エリアから、好きなブラシの形状を選択します。
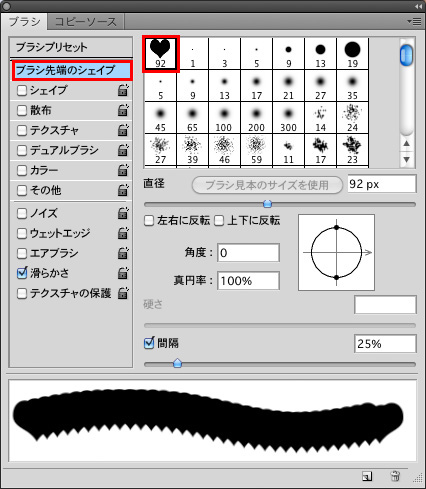
ここでは、ハートを選びました。ブラシの形状を作る方法は別の機会やります。
2,ブラシの形状を選んだら[シェイプ]、[シェイプ]、[散布]、[カラー]などを設定します。
ここでは[シェイプ]の[サイズのジッター]を[100%]、[コントロール]をオフにします。
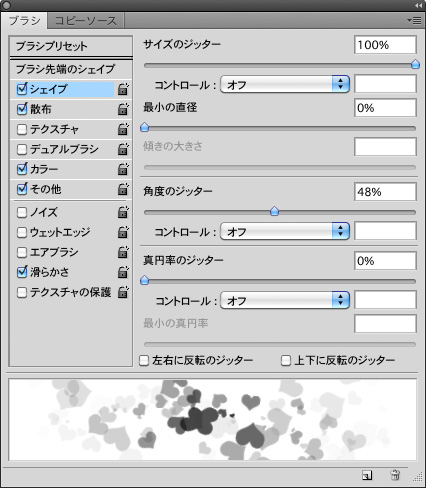
ジッターとは値をランダムに乱れさせる度合いのことです。
つまりここでは、ブラシサイズがもっとも大きく変化するように設定しています。
[コントロール]はどの要素にによって変化するかを定義するもので、[フェード]、[筆圧]などが選べます。
また、[オフ]とは「コントロールさせる要素がない」という意味で完全にランダムに設定されるようになります。
3,さらに[シェイプ]と同様に[散布]や[カラー]などを設定して、ブラシのサイズや散布、カラーをコントロールできるようになります。
4,これで画面とドラッグしたりクリックするとランダムにハートのブラシを使用することができます。